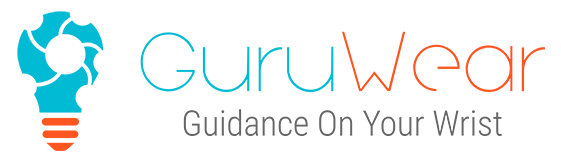GuruWear App for Samsung Gear devices (Tizen)
Main screen
- Swipe left/right to change app screens between: Alarms, Timers and formulas.
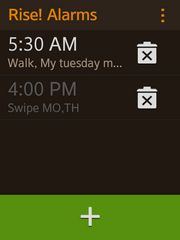
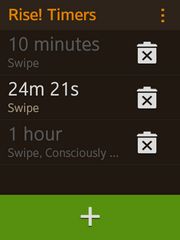
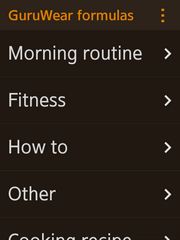
- Use options menu to get basic help, info about app version and ability to manually install GuruWear formula
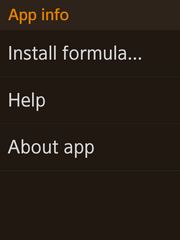
Alarms
- Tap on alarm to activate/deactivate
- Tap on trash icon to remove alarm from list
- Tap "+" button to add new alarm
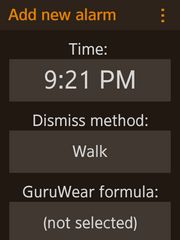
- Dismiss method:
- Swipe down to dismiss, like standard alarm
- Walk to dismiss, you have to walk certain number of steps (default: 20) to dismiss alarm
- Run to dismiss, you have to run certain number of steps (default: 20) to dismiss alarm
- GuruWear formula -> you can select GuruWear formula that will be executed after the alarm (optionally)
- One-time alarm -> alarm will be removed from list after dismissing
- Click on options to define advanced alarm options
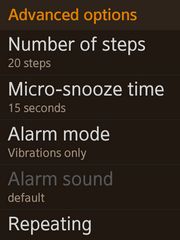
- Number of steps required to dismiss alarm with walk or run to dismiss option
- Micro-snooze time defines time for snoozing vibrations after tapping on active alarm
- Alarm mode -> vibrations only, sound only, sound and vibrations
- Alarm sound -> you can choose mp3 file for an alarm sound
- Repeating -> choose weekday for alarm to repeat (alarm will remain active after dismissing)
Timers
- Adding timers is analogous to adding alarms
- While setting timer, you can:
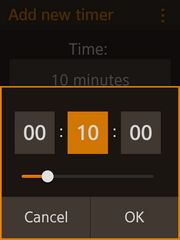
- Select section (hours, minutes, seconds) by tapping
- Use slider to select value
- Tap on active section to increment value by 1
- Slide up on active section to increment value by 10
- Slide down a little on active section to decrement value by 1
- Slide down on active section to decrement value by 10
GuruWear formulas
- Choose “Install formula” from main option menu to manually install formula located in download folder on gear device.
- You can copy formulas to Download folder by
- Connecting your Gear device to PC via USB and copying formula files to Download folder on device
- Use GuruWear for Gear app on mobile
- Use third party file transfer app between you host device (phone) and gear device
- Formulas are installed under predefined category folder
- Tap on installed formula to execute
- Long press on installed formula to remove formula (alternatively use swipe left/right on formula in Rise! with GuruWear app variant)
Formula execution
- Use option menu to get info about formula or to exit formula
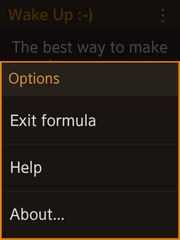
- Tap on header to enter full screen mode, swipe down to go back
- Swipe down to exit formula or exit full screen mode
- Double tap on step screen for default action (done or start)
- Use “Defer” option (if available for step) to move step “to the side” and advance to next step
- Tap on pulsating countdown/counting button for timer or pedometer to access control menu
- Progress at the bottom shows actual status of running timers or pedometers. If there are active more than one timer/pedometer, progress bar is displayed for every one of them using opacity.
Formula Installer
- Open GuruWear for Gear app on host device to easy install formulas directly to your Gear
- Login to access your private or unlisted formulas
- Find interesting formulas via keyword search or through categories
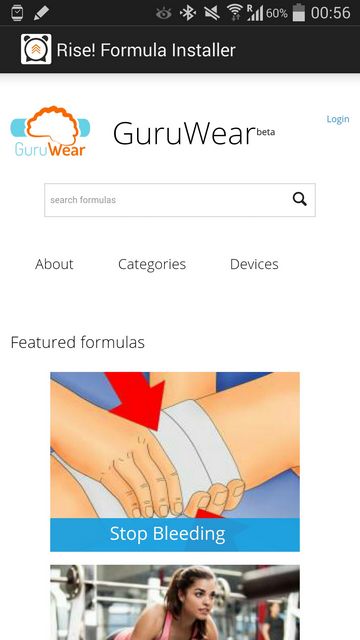
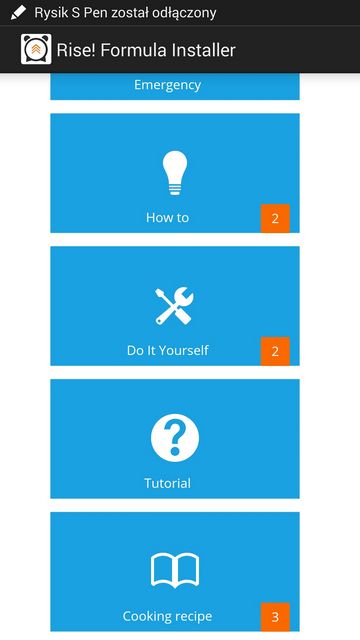
- Download & install formulas using download button
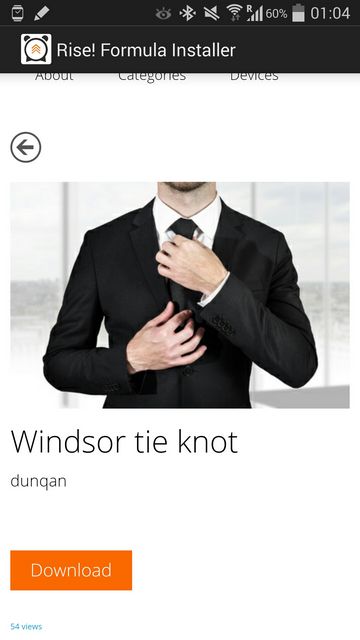
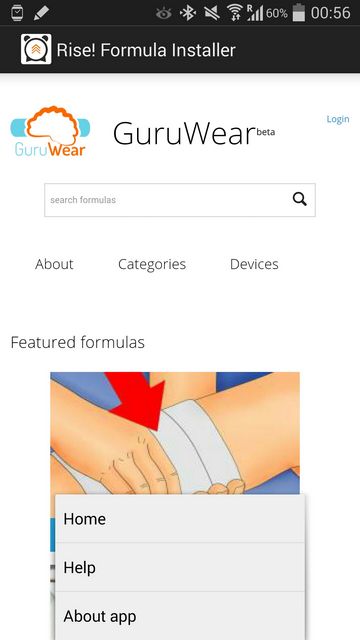
- Use option button to access help or app info